📍Bài viết này sẽ giới thiệu đến bạn 33 tổ hợp phím tắt MacOS không nên bỏ qua vì nó sẽ giúp ích rất nhiều cho hoạt động sử dụng máy hàng ngày của bạn.
⚡ Phím tắt Macbook dùng để thoát ứng dụng – Command + Q
Thông thường, để thoát một ứng dụng bất kỳ nào đó, bạn sẽ phải dùng chuột di chuyển con trỏ lên góc trái bên trên và nhấn chọn vào dấu X để thoát ứng dụng. Có thể thấy hành động này không tốn nhiều thời gian, tuy nhiên sẽ tốn của bạn nhiều thao tác và không tiện lợi chút nào khi cứ phải chuyển tay từ bàn phím sang chuột, hoặc bàn phím sang Touchpad. Bên cạnh đó, việc nhấn vào dấu X chỉ đóng tạm thời ứng dụng chứ không hề tắt hẳn chúng đi. Do đó, bạn có thể sử dụng tổ hợp phím Command + Q để thoát khỏi ứng dụng một cách nhanh nhất.
⚡ Phím tắt Macbook – Fn + Delete để xóa chuyển tiếp
Trên các máy tính chạy hệ điều hành Windows, người dùng thường sử dụng phím Backspace để xóa văn bản từ phải qua trái, đồng thời bấm phím Delete để xóa theo hướng ngược lại. Tuy nhiên, bàn phím trên Macbook hơi khác một chút, phím Delete có thể hoạt động tương tự để xóa văn bản từ phải qua trái như nút Backspace trên Windows, và để xóa văn bản theo hướng ngược lại, bạn sẽ phải sử dụng đến tổ hợp phím Fn + Delete.
⚡Phím tắt Macbook để chuyển đổi các ứng dụng – Command + Tab
Trong suốt quá trình sử dụng máy thường ngày, chúng ta không thể cứ chuyển đổi các ứng dụng theo cách vào thanh Dock và nhấp chọn ứng dụng vì sẽ tốn nhiều thao tác. Do đó, có một cách hay hơn đó là sử dụng tổ hợp phím tắt Command + Tab. Ban đầu, bạn sẽ nhấn giữ phím Command để xem các ứng dụng đang chạy trên màn hình, sau đó nhấn nút Tab để di chuyển đến ứng dụng bạn mong muốn.
⚡ Phím tắt Macbook – Command + Option + Esc để buộc đóng một ứng dụng
Khi chiếc Macbook của bạn bị treo hay không phản hồi, bạn không thể đóng theo cách sử dụng tổ hợp phím Command + Q cũng như cách nào khác. Khi đó, có một cách rất hay mà bạn có thể làm trong tình huống này là bắt buộc đóng ứng dụng bất kể nó đang chạy hay đang bị treo. Để làm điều này, bạn bấm tổ hợp phím Command + Option + Esc lên, khi đó một cửa sổ với tên gọi Force Quit Applications sẽ hiện lên, bạn sẽ lựa chọn ứng dụng và bấm vào ô “Force Quit” để đóng ứng dụng đó.
⚡ Phím tắt Macbook thu nhỏ cửa sổ website – Command + M
Thông thường, để thu nhỏ đi cửa sổ của một ứng dụng, bạn sẽ phải di chuyển con trỏ chuột lên bên trên góc trái và bấm vào ô dấu “–“ màu vàng. Tuy nhiên, có một cách nhanh hơn hẳn đó là bạn bấm tổ hợp phím tắt Command + M để thu nhỏ cửa sổ ứng dụng. Hơn nữa, bạn cũng có thể bấm Command + Option + M để thu nhỏ cửa sổ của tất cả các ứng dụng đang chạy cùng một lúc.
⚡ Phím tắt Macbook – Option + Click để chuyển sang chế độ Do Not Disturb (không làm phiền)
Những chiếc máy Macbook cũng có chế độ Do Not Disturb (không làm phiền) tương tự như trên thiết bị chạy hệ điều hành iOS. Tuy nhiên, thông thường để kích hoạt chế độ này, bạn sẽ phải vào System Preferences, đi đến phần Notifications bật chế độ này lên. Cách khác là bạn bật thông qua Trung tâm thông báo có trên thanh Menu chính. Cả hai cách này có vẻ nhanh nhưng lại tốn khá nhiều thao tác, do đó để nhanh hơn nữa, bạn có thể nhấn phím Option trên Macbook, đồng thời click chuột vào biểu tượng của Trung tâm thông báo trên thanh menu để kích hoạt chế độ Do Not Disturb, để tắt đi, bạn cũng làm tương tự như vậy.
⚡ Phím tắt Macbook – Command + Shift + 4 để chụp ảnh màn hình
Chắc chắn trong quá trình sử dụng sẽ có lúc bạn cần phải chụp lại màn hình nhằm lưu trữ thông tin, hoặc một bức hình nào đó. Việc chụp ảnh màn hình trên Macbook cũng khá đơn giản, bạn chỉ việc nhấn tổ hợp phím Command + Shift + 4, tiếp theo là tiến hành kéo chuột để khoanh vùng hình ảnh bạn muốn chọn, sau đó bạn thả chuột để hệ thống chụp hình. Bên cạnh đó, để chụp nhanh toàn bộ màn hình, bạn cũng có thể sử dụng tổ hợp phím Command + Shift + 3.
⚡ Phím tắt Macbook kích hoạt các chế độ Shutdown, Sleep hay Restart – Control + Eject
Người dùng máy tính Windows ắt hẳn sẽ quen thuộc với tổ hợp phím Alt + F4 dùng để tắt, khởi động máy hay đưa vào chế độ Sleep. Tương tự, với những chiếc máy tính chạy macOS, mà cụ thể là Macbook, bạn có thể làm điều tương tự với tổ hợp phím Control + Eject trên bàn phím để đưa chiếc máy của mình vào một trong các chế độ trên. Nếu bàn phím trên chiếc máy không có phím Eject riêng biệt, bạn có thể dùng nút nguồn để thay thế cho phím Eject.
⚡ Phím tắt Macbook – Command + Space để mở trình tìm kiếm Spotlight
Trình tìm kiếm Spotlight là một trong những chức năng hữu ích hay ho nhất trên Macbook, bằng cách mở Spotlight, bạn có thể tìm kiếm bất kể thứ gì có trong máy, từ ứng dụng, hình ảnh cho đến những file văn bản,… rất nhanh. Bên cạnh đó bạn không cần quan tâm rằng những ứng dụng, tập tin đó đang ở đâu, bạn chỉ cần tìm theo tên và mở chúng. Để mở trình tìm kiếm Spotlight, bạn chỉ việc nhấn tổ hợp phím Control + Space.
⚡ Ẩn ứng dụng
Command + H , Command + Option + H: Một phím tắt hữu hiệu cho những ai hay làm việc riêng trong giờ và không muốn sếp mình vô tình nhìn thấy nếu đi ngang qua. Nhấn tổ hợp phím Command + H để ẩn ứng dụng đang hoạt động hiện tại.
Nó còn giúp giảm sự lộn xộn của không gian làm việc và tạo sự tập trung khi làm việc. Ẩn đống hỗn độn đó bằng phím tắt Command + Option + H và tất cả các ứng dụng khác sẽ bị ẩn trên nền background, cho phép bạn tập trung vào một ứng dụng. Hoặc bạn có thể nhấn Command + M để thu nhỏ cửa sổ hoặc thay đổi kích thước cửa sổ theo ý muốn.
⚡ Command – W
Đóng cửa sổ hiện tại bạn đang làm việc. Lệnh Option – Command – W đóng tất cả các cửa sổ của chương trình đang mở (nhưng không tắt chương trình).
⚡ Command – Y
Tính năng QuickLook tỏ ra hữu hiệu để xem trước file mà không cần mở ra. Để sử dụng tính năng QuickLook, chọn 1 mục trong Finder rồi ấn Space Bar. Tuy nhiên không phải ai cũng biết tổ hợp phím Command – Y có chức năng tương tự.
⚡ Command – Phẩy (,)
Một trong những phím ít được biết nhất trên Mac nhưng siêu hữu dụng. Nó hoạt động thế này: bạn đang ở trong 1 app, bạn muốn mở cài đặt (Preferences hoặc Setting) của nó. Thông thường bạn sẽ dùng chuột tìm trên thanh Menu bar. Với tổ hợp phím này chỉ mất 1 cái nháy mắt.
⚡ Command – Option
Bạn đang loạn mắt vì mỗi ứng dụng đang mở lại có đến vài cửa sổ. Giữ Command và Option sau đó click vào khoảng trắng bất kỳ trên màn hình Desktop, cửa sổ của các ứng dụng đang mở sẽ ấn đi (không hiện lên dock). Bạn có thể giữ tổ hợp phím trên và ấn vào cửa sổ của một ứng dụng đang mở, tất cả cửa sổ của các ứng dụng khác sẽ bị ẩn đi.
⚡ Command – Shift – A
Dùng tổ hợp phím này khi bạn đang ở Finder/Desktop để truy cập nhanh đến thư mục Application (ứng dụng). Có thể thay thế A thành U để F để mở các file gần đây (D là Desktop, H là Home, C là Computer, R là Airdrop, K là mạng, I là Icloud Drive, U là Ultility – công cụ hệ thống)
⚡ Command – Space
Hiển thị Spotlight, sẵn sàng tìm kiếm bất cứ thứ gì bạn cần.
⚡ Command – L
Cách nhanh nhất để bắt đầu tìm kiếm hoặc duyệt web trên Safari. Lệnh Command – L giúp bạn nhảy ngay đến thanh địa chỉ. Sau đó đánh câu lệnh tìm kiếm hoặc địa chỉ web, di chuyển với mũi tên lên xuống và nút Enter.
⚡ Command – Tab
Giống Alt – Tab của Windows, dùng để chuyển qua giữa các ứng dụng đang mở.
⚡ Command – Option – D
Ẩn / Hiện thanh Dock.
⚡ Fn – mũi tên trái (hoặc mũi tên phải)
Nhảy lên đầu hoặc cuối trang Web. Tổ hợp phím tương tự là
Command – mũi tên lên hoặc Command – mũi tên xuống.
⚡ Command – mũi tên trái (hoặc mũi tên phải)
Quay về trang trước (Back) hoặc tiến về trang sau (Foward).
⚡ Duyệt giữa các tab web
Di chuyển giữ nhiều tab đang mở bằng tổ hợp phím Command – Shift – ] hoặc Command – Shift – [
⚡ Command – Shift – \
Xem hết các Tab bạn đang mở trong Safari dưới dạng thu nhỏ
⚡ Option – Shift – Volume
Tăng hoặc giảm Volume theo 1/4 nấc 1 lần. Tương tự với chức năng điều chỉnh độ sáng.
⚡ Fn 2 lần
Kích hoạt chứng năng Dictation (điều khiển bằng giọng nói) trên Mac, sau khi nói ấn Fn để kết thúc.
⚡ Option – File
Ở Safari, giữ nút Option trong khi đang chọn lệnh File sẽ giúp bạn nhìn thấy lệnh “Đóng tất cả các Tab khác”. Thử giữ và nhả Option ở các trình đơn khác, của các ứng dụng khác, bạn sẽ tìm thấy nhiều chức năng hay ho hơn.
⚡ Option – Độ sáng lên (hoặc xuống)
Dùng lệnh này để mở nhanh tuỳ chọn màn hình. Hoặc giữ Option với nút Mission Control hoặc Volume (tăng/giảm) để mở tuỳ chọn cho Mission Control và Âm thanh.
⚡ Command – Backtick `
Tổ hợp phím rất ít được biết nhất trên Mac nhưng vô cùng hữu dụng. Dùng nó để di chuyển giữa các cửa sổ của cùng một ứng dụng. Thử ngay và bạn sẽ thích nó.
⚡ Touch Bar tip 1
Chụp ảnh Touch Bar bằng lệnh Shift – Command – 6. Nếu bạn muốn lưu ảnh vào Clipboard thì dùng tổ hợp phím Control – Shift – Command – 6.
⚡Touch Bar tip 2
Touch Bar trên Macbook Pro thật sự hữu dụng, nếu bạn không hay bị ấn nhầm nút Siri. Mở Keyboard Preferences / Customize Control Strip. Thấy cái nút trên Touch Bar rung rung không ? Bạn có thể thay đổi thứ tự các nút đó, hoặc thay bằng nút khác bằng cách gắp từ trên màn hình xuống (tối đa 4 nút chức năng).
⚡ Các nút chức năng mà Touch Bar hỗ trợ
Nhớ hàng Fn hơn các nút chức năng ? Bạn có thể chỉnh Touch Bar mặc định để hiển thị hàng Fn trong Keyboard Preferences. Giữ Fn để hiển thị hàng nút chức năng như cũ.
⚡ Safari tips
Có nhiều phím tắt trong trình duyệt Safari
* Command + I : tạo mail mới với nội dung là trang web đang mở
* Command + Shift + I : tạo mail mới với nội dung là URL của trang web đang mở
* Spacebar (cách): cuộn xuống trang web đang mở (1 màn hình)
* Shift + Spacebar (cách): cuộn lên trang web đang mở (1 màn hình)
* Command + Y : mở/đóng cửa sổ lịch sử web
* Command + Shift + T : mở lại tab gần nhất bạn đã đóng.
Ngoài ra, App bị kẹt, đơ:
Nếu app không phản hồi ngay cả khi bạn đã nhấn Command + Q, app đã bị đơ
Nhấn Command + Opion + Esc để hiển thị cửa sổ Force Quite, đóng app nào đó đang bị đơ
Thao tác này giống Ctrl + Alt + Delete bên Windows
Source: Đào Lộc Phúc – Group Coong Cụ tổng hợp https://www.facebook.com/groups/Coongcu
_______________________________________________________
Xin chân thành cảm ơn tác giả vì những chia sẻ vô cùng hữu ích. Mong rằng sau bài viết này, bạn đọc sẽ có thêm những tips bổ ích trong việc sử dụng máy tính của mình nhé.
Shortlink: https://icoursevietnam.com?p=82
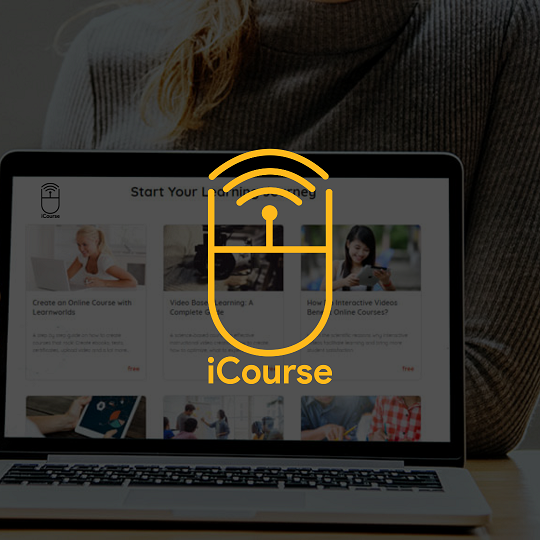
📢 KHÓA HỌC NÓI TRƯỚC CÔNG CHÚNG 🎤 Nói trước đám đông—ai cũng lo lắng, nhưng sớm muộn gì chúng ta cũng phải đối mặt! Dù đó là một bài phát biểu trong đám cưới, một buổi thuyết trình tại nơi làm việc hay một dự án ở trường, kỹ năng nói trước công chúng […]
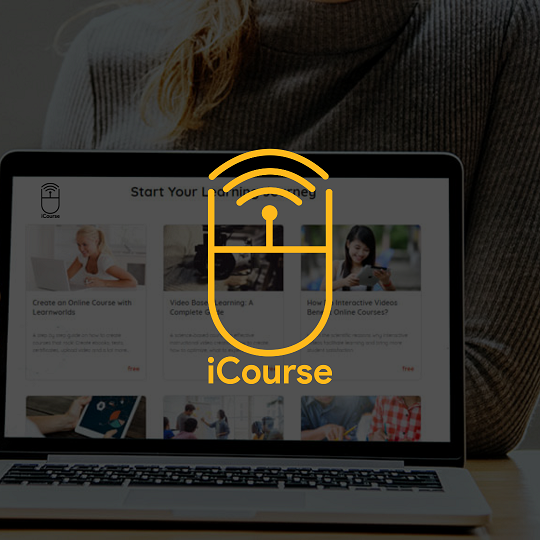
📣 KHÓA HỌC TIẾNG ANH TẠI NƠI LÀM VIỆC 📣 Bạn muốn tự tin hơn trong viết và nói tiếng Anh tại môi trường làm việc? Khóa học Workplace English sẽ giúp bạn trang bị những kỹ năng thiết yếu để giao tiếp hiệu quả trong môi trường chuyên nghiệp. 💡 Phương pháp giao tiếp […]
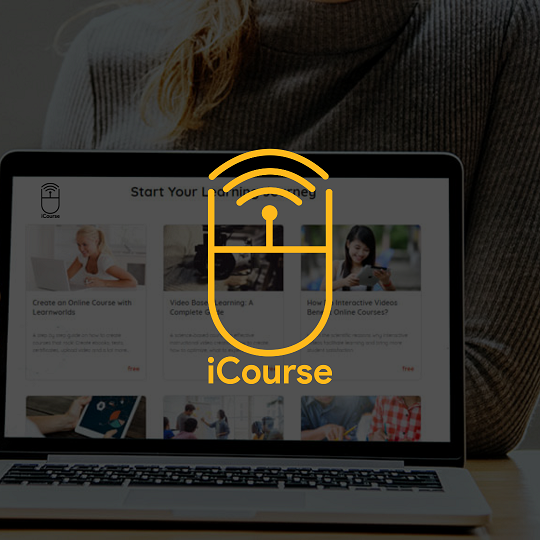
Tổ chức Tình nguyện vì Hòa bình Việt Nam (VPV) là một tổ chức phi lợi nhuận được thành lập từ năm 2005, với sứ mệnh thúc đẩy các hoạt động tình nguyện như cầu nối giao lưu văn hóa và giáo dục giữa các quốc gia trên thế giới, góp phần xây dựng hòa […]
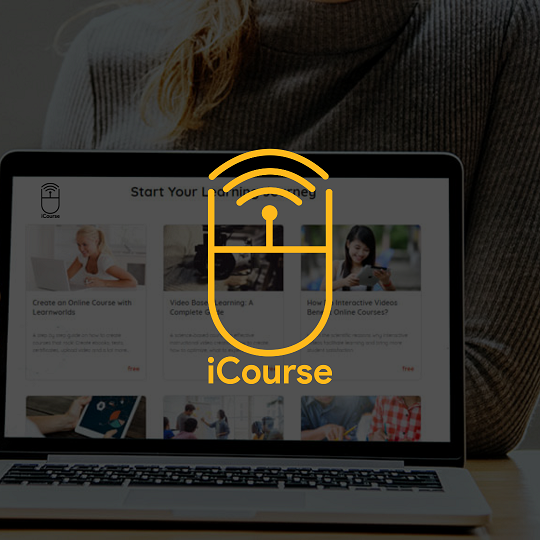
Udemy is a global marketplace for learning and teaching online where students are mastering new skills and achieving their goals by learning from an extensive library of over 55,000 courses taught by expert instructors. Course: Become A Better Singer: Vocal Training for All Skill Levels Transform your singing without expensive voice lessons! Sing with freedom! Voice […]
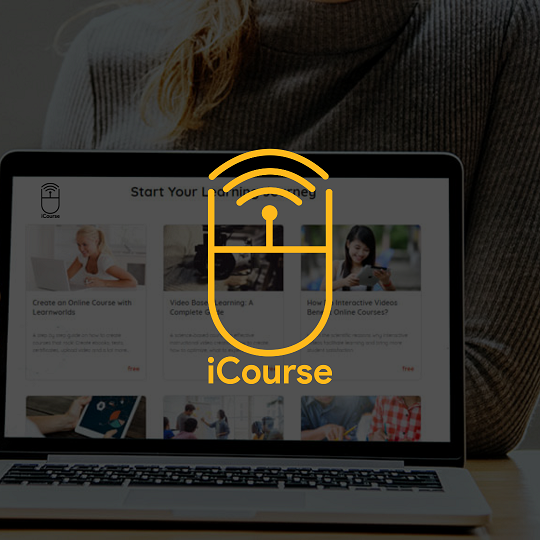
Trong kỷ nguyên số, các công cụ AI như ChatGPT và Gemini đang làm thay đổi cách chúng ta làm việc và học tập. Việc nắm vững cách sử dụng những công cụ này sẽ mang lại một lợi thế lớn cho công việc học tập cũng như sự nghiệp của bạn. Vì vậy, bạn […]
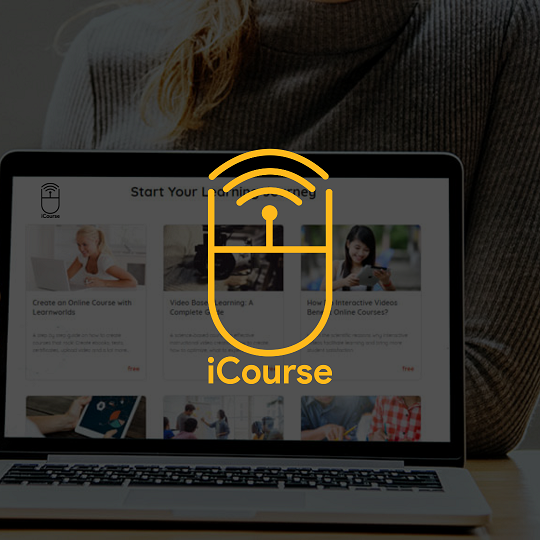
Trong thời đại số, một website chuyên nghiệp là điều bắt buộc cho mọi doanh nghiệp. Muốn thành công trong công việc, bạn cần biết cách tạo ra một trang web ấn tượng, đáp ứng được thị yếu khách hàng. Tham gia khóa học tạo web trên Coursera ngay hôm nay để trang bị cho […]
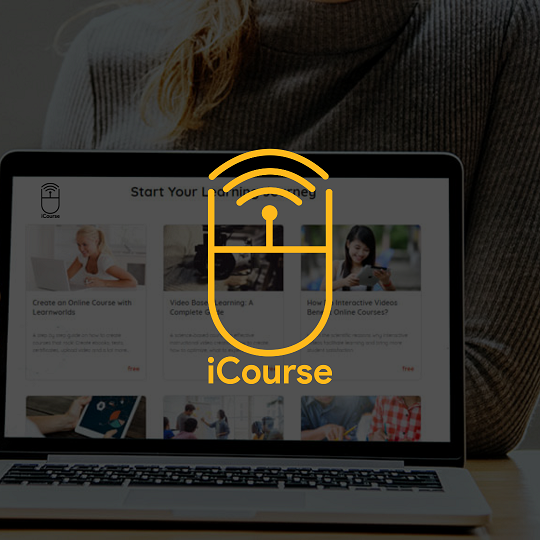
📍 THÔNG TIN CHUNG Tên khóa học: “Storytelling Through Your Lens – Nghệ Thuật Kể Chuyện Bằng Hình Ảnh” Hình thức học: Trực tiếp Thời gian: Từ 9:00 – 17:00 trong 2 ngày 19/11 và 22/11 Địa điểm: Tòa nhà Liên Hợp Quốc, 304 Kim Mã, Hà Nội Đối tượng tham gia: các bạn từ […]
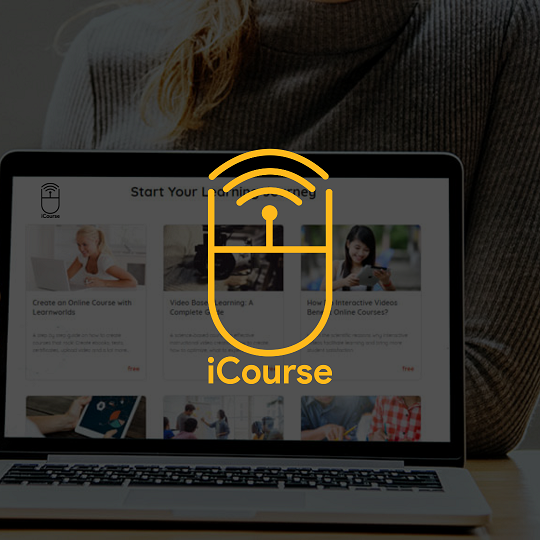
Khóa học tổng quan về những yếu tố phổ biến và quan trọng nhất của hệ thống tài chính – lãi suất. Tìm hiểu lý do tại sao lãi suất luôn là thước đo chính trong việc xác định giá trị của mọi thứ, khám phá ảnh hưởng thay đổi của lãi suất; tác động của […]
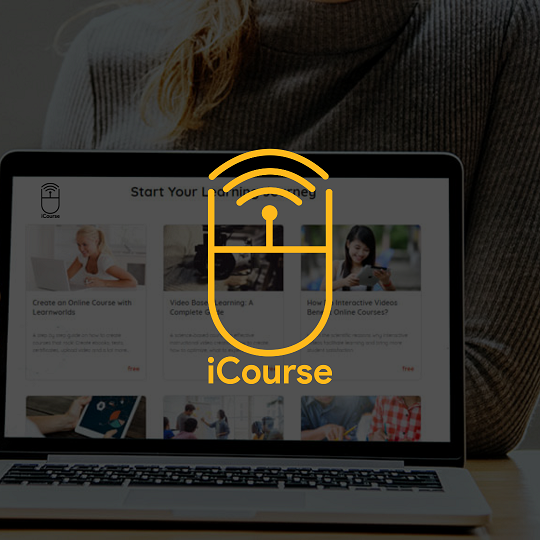
Bạn có hứng thú với việc du học tại Pháp nhưng chưa biết bắt đầu từ đâu? Coursera, nền tảng học trực tuyến hàng đầu thế giới, cung cấp khóa học miễn phí “Étudier en France” giúp các bạn tìm hiểu sâu về hệ thống giáo dục và văn hóa Pháp, cũng như cách tận […]
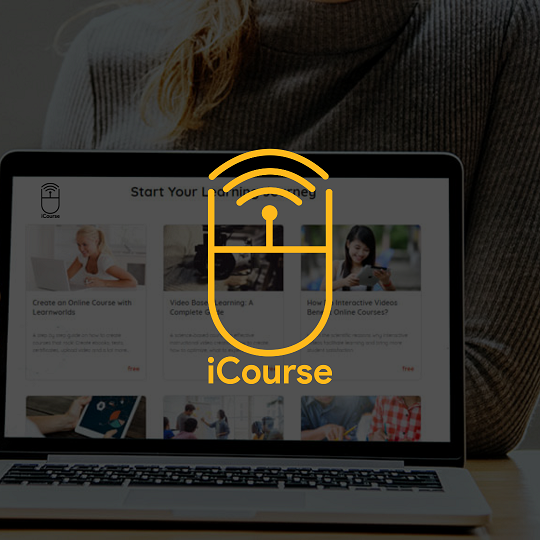
Bạn đang tìm kiếm khoảnh khắc bình yên và sáng suốt trong tuần? Hãy tham gia cùng chúng tôi để tham gia buổi thiền nhóm có hướng dẫn miễn phí hàng tuần trên toàn thế giới được thiết kế để giúp bạn thư giãn, giải tỏa căng thẳng và kết nối với bản thân bên […]
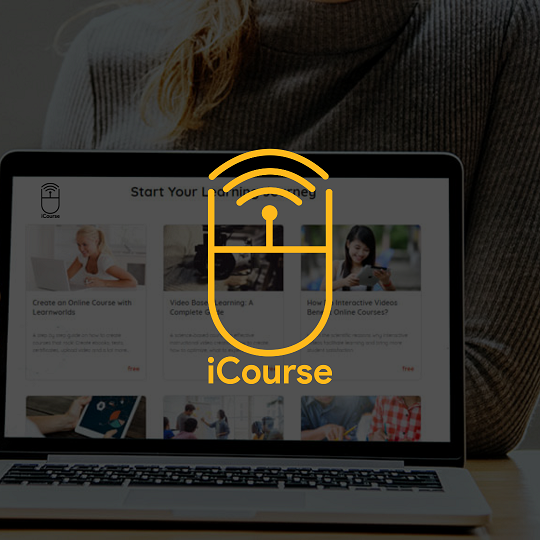
📌 THÔNG TIN CHUNG Nền tảng: Coursera Học phí: Miễn phí Hình Thức: Online Ngôn ngữ: Tiếng Anh Thời lượng: 19 tiếng Đối tượng: Người mới bắt đầu Người hướng dẫn: Peter Childs (Imperial College London) 📌 NỘI DUNG KHÓA HỌC Giới thiệu về các nguyên tắc của sự sáng tạo Công cụ sáng tạo […]
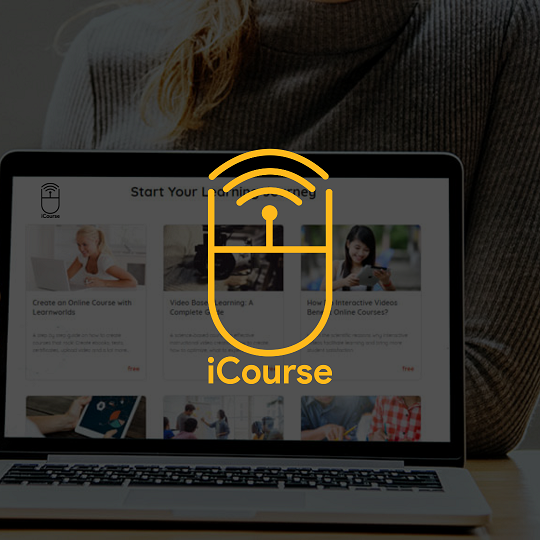
📌 THÔNG TIN CHUNG Nền tảng: Coursera Học phí: Miễn phí Hình Thức: Online Ngôn ngữ: Tiếng Anh Thời lượng: 2 tiếng Đối tượng: Người mới bắt đầu Người hướng dẫn: Ishita Sinha 📌 NỘI DUNG KHÓA HỌC Giới thiệu + Đăng nhập vào Google Ads Thiết lập Chiến dịch Đầu tiên Tạo Cấu trúc […]
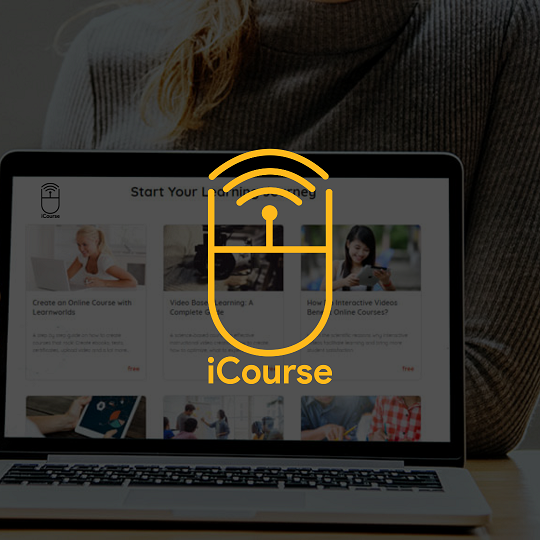
📌 THÔNG TIN CHUNG Nền tảng: Coursera Học phí: Miễn phí Hình Thức: Online Ngôn ngữ: Tiếng Anh Thời lượng: 15 tiếng Đối tượng: Người mới bắt đầu Người hướng dẫn: Michael Worthington 📌 NỘI DUNG KHÓA HỌC Giới thiệu về khóa học Tuần 1: Những điều cơ bản của việc tạo hình ảnh Tuần […]
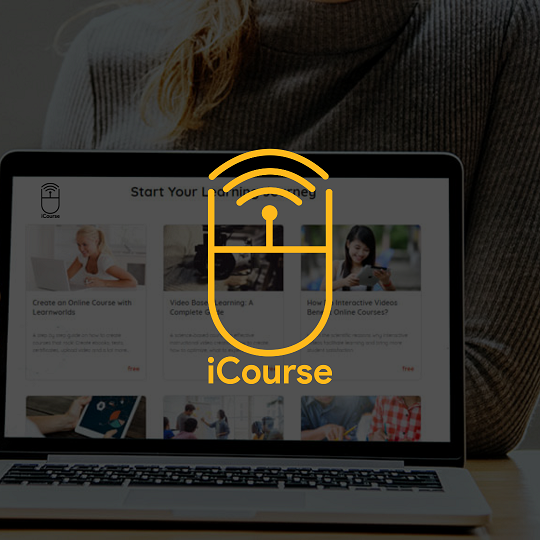
📌 THÔNG TIN CHUNG Nền tảng: Coursera Học phí: Miễn phí Hình Thức: Online Ngôn ngữ: Tiếng Anh Thời lượng: 18 giờ (3 tuần, mỗi tuần 6 giờ) Đối tượng: Người mới bắt đầu Đơn vị phát triển: Đại Học Edinburgh 📌 NỘI DUNG KHÓA HỌC Nhận thức luận Triết học khoa học Triết học […]
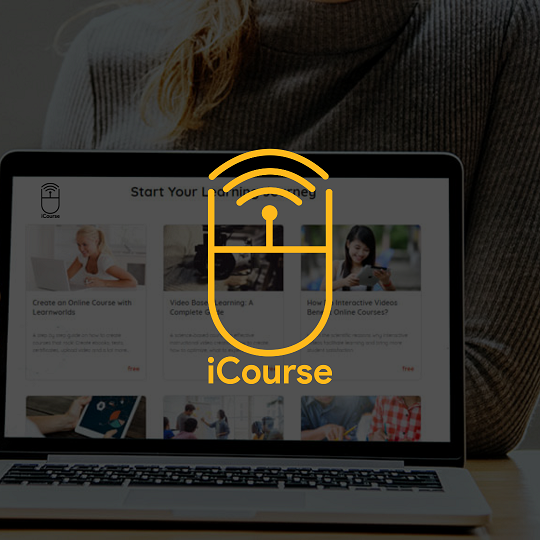
📌 THÔNG TIN CHUNG Nền tảng: Coursera Học phí: Miễn phí Hình Thức: Online Ngôn ngữ: Tiếng Anh Thời lượng: 15 tiếng Đối tượng: Người mới bắt đầu Người hướng dẫn: Dr. Barbara Oakley, Dr. Terrence Sejnowski 📌 NỘI DUNG KHÓA HỌC Bài 1: Học tập là gì? Bài 2: Phân đoạn Bài 3: Sự […]
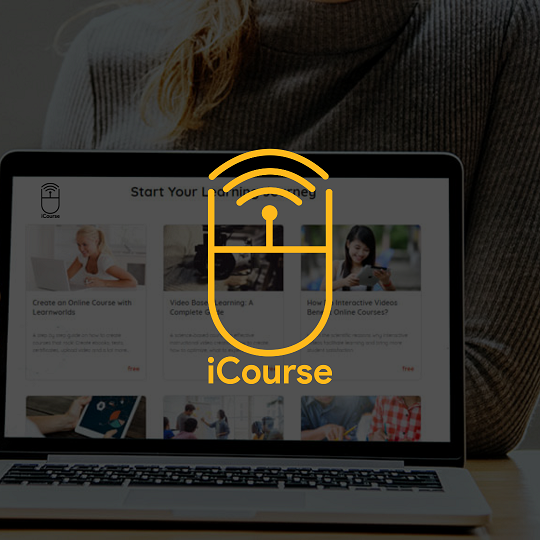
Bạn có biết rằng cứ 8 người thì có 1 người không bao giờ cảm thấy được kiểm soát khi làm việc không?Đó không phải là một con số nhỏ; đó là một phần đáng kể của lực lượng lao động liên tục chìm trong các nhiệm vụ. Và trong khi có một hệ thống […]